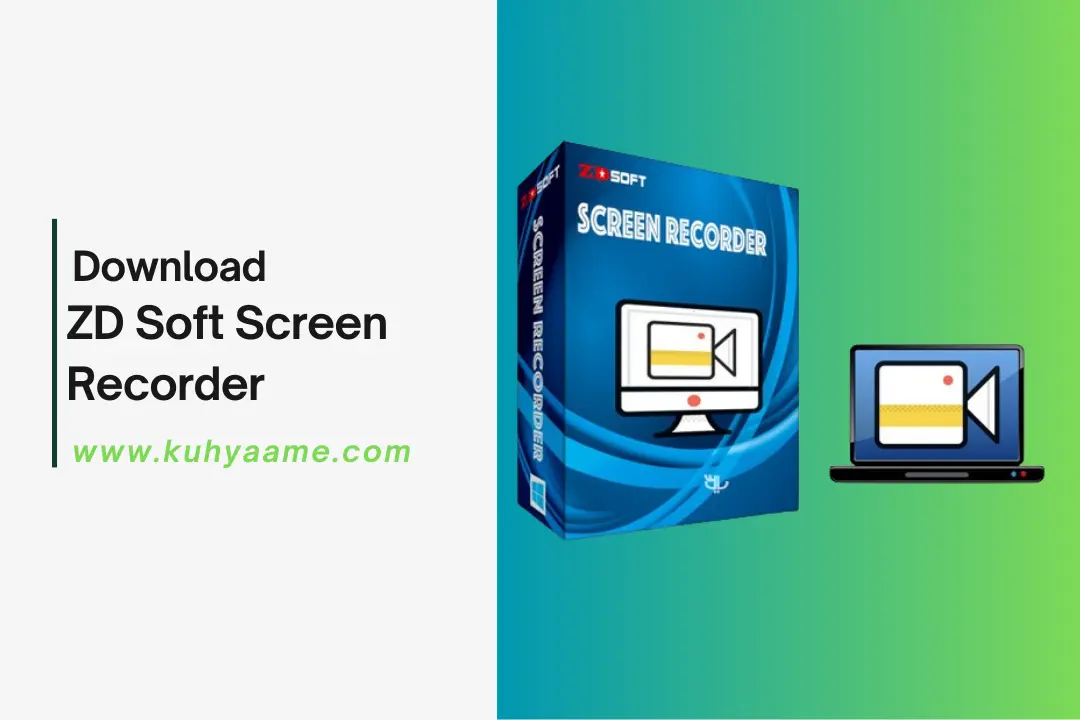ZD Soft Screen Recorder 11.7.2 Retakan + Terbaru Download
ZD Soft Screen Recorder 11.7.2 adalah perangkat lunak perekaman layar yang kuat dan serbaguna, ideal untuk berbagai pengguna, mulai dari gamer hingga pendidik. Fitur unggulannya mencakup perekaman video dan audio berkualitas tinggi, cocok untuk tutorial, rekaman gameplay, dan presentasi. Antarmuka yang intuitif memungkinkan pengguna mulai merekam dengan mudah. Pengguna dapat memilih area perekaman, baik layar penuh, jendela tertentu, atau wilayah khusus. ZD Soft mendukung format video seperti AVI, MP4, dan WMV, serta menawarkan kompresi video waktu nyata untuk mengurangi ukuran file tanpa mengorbankan kualitas. Pengguna juga dapat merekam audio dari berbagai sumber, dan pengaturan canggih memungkinkan penyesuaian frame rate, resolusi, dan kualitas.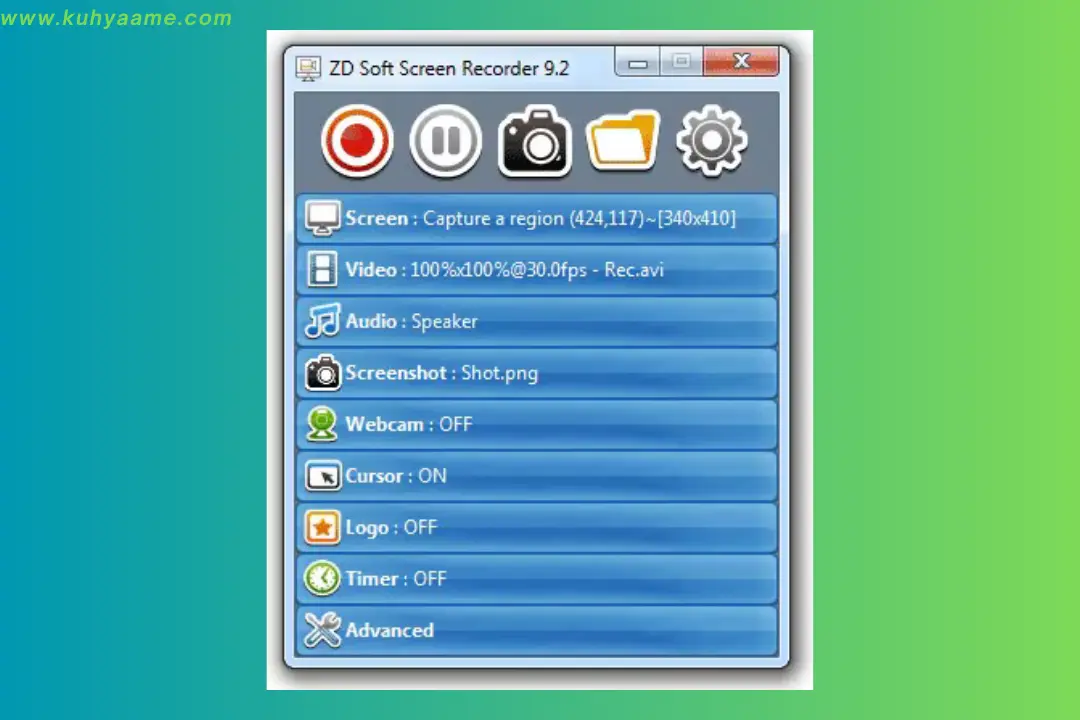 ZD Soft Screen Recorder 11.7.2 tidak hanya menawarkan kemampuan perekaman yang kuat, tetapi juga berbagai fitur yang meningkatkan pengalaman pengguna dan produktivitas. Salah satu fitur utama adalah kemampuan untuk menjadwalkan rekaman, memungkinkan pengguna menangkap siaran langsung atau webinar pada waktu yang ditentukan. Perangkat lunak ini juga mendukung pintasan keyboard, sehingga pengguna dapat mengontrol perekaman tanpa mengganggu alur kerja. Setelah merekam, alat pengeditan dasar memungkinkan pengguna memangkas, menggabungkan, atau memberi anotasi pada video, meningkatkan kualitas akhir. Dengan kinerja yang dioptimalkan, pengguna dapat merekam tanpa mengganggu multitasking atau permainan berat. ZD Soft Screen Recorder terus diperbarui, menunjukkan komitmen pengembang untuk meningkatkan fitur berdasarkan umpan balik pengguna.
ZD Soft Screen Recorder 11.7.2 tidak hanya menawarkan kemampuan perekaman yang kuat, tetapi juga berbagai fitur yang meningkatkan pengalaman pengguna dan produktivitas. Salah satu fitur utama adalah kemampuan untuk menjadwalkan rekaman, memungkinkan pengguna menangkap siaran langsung atau webinar pada waktu yang ditentukan. Perangkat lunak ini juga mendukung pintasan keyboard, sehingga pengguna dapat mengontrol perekaman tanpa mengganggu alur kerja. Setelah merekam, alat pengeditan dasar memungkinkan pengguna memangkas, menggabungkan, atau memberi anotasi pada video, meningkatkan kualitas akhir. Dengan kinerja yang dioptimalkan, pengguna dapat merekam tanpa mengganggu multitasking atau permainan berat. ZD Soft Screen Recorder terus diperbarui, menunjukkan komitmen pengembang untuk meningkatkan fitur berdasarkan umpan balik pengguna.
Features:
- Perekaman Berkualitas Tinggi: ZD Soft Screen Recorder dirancang untuk menangkap rekaman berkualitas tinggi yang mempertahankan integritas visual dari konten layar asli. Mendukung resolusi hingga Full HD (1920×1080) dan lebih, fitur ini memastikan setiap detail terjaga, menjadikannya penting untuk membuat tutorial profesional, video gameplay, dan presentasi. Teknologi pengkodean yang canggih meminimalkan artefak kompresi, memberikan pemutaran video yang halus dan jelas. Kemampuan ini sangat bermanfaat bagi pengguna yang mengutamakan kejelasan dan detail dalam rekaman mereka, karena meningkatkan pengalaman menonton secara keseluruhan.
- Area Perekaman Fleksibel: Fleksibilitas adalah ciri khas ZD Soft Screen Recorder, yang memungkinkan pengguna untuk memilih area perekaman dengan mudah. Pengguna dapat memilih dari tiga opsi utama: merekam seluruh layar, area tertentu, atau jendela aplikasi yang telah ditentukan. Merekam seluruh layar ideal untuk demonstrasi komprehensif, sementara memilih area tertentu berguna untuk fokus pada aplikasi tertentu tanpa gangguan. Selain itu, fitur jendela yang telah ditentukan memungkinkan pengguna untuk dengan cepat menangkap aplikasi tertentu yang sering mereka gunakan. Pendekatan yang disesuaikan ini meningkatkan pengalaman perekaman, membuatnya lebih mudah untuk membuat konten yang memenuhi kebutuhan spesifik.
- Opsi Perekaman Audio: Menyadari pentingnya audio dalam video, ZD Soft Screen Recorder menawarkan opsi perekaman audio yang beragam. Pengguna dapat memilih untuk menangkap audio sistem, yang merekam suara langsung dari komputer, membuatnya sempurna untuk permainan atau suara perangkat lunak. Input mikrofon memungkinkan pengguna merekam suara mereka, ideal untuk tutorial di mana panduan verbal diperlukan. Untuk konten yang komprehensif, pengguna dapat secara bersamaan merekam kedua sumber audio, menggabungkan suara aplikasi dengan komentar mereka. Fleksibilitas ini memastikan bahwa pengguna dapat membuat video yang menarik dan informatif yang secara efektif menyampaikan pesan mereka.
- Perekaman Game: Bagi para gamer, ZD Soft Screen Recorder dioptimalkan untuk merekam gameplay dengan lancar sambil meminimalkan dampak pada kinerja. Perangkat lunak ini efisien menangkap aksi, memastikan bahwa gameplay tetap halus bahkan selama momen-momen intens. Pengguna dapat memilih untuk merekam seluruh layar atau jendela permainan tertentu, dan dengan codec berkinerja tinggi, output mempertahankan kejernihan dan gerakan. Ini sangat penting bagi mereka yang membagikan pengalaman bermain mereka di platform seperti Twitch atau YouTube, karena memungkinkan untuk menciptakan konten berkualitas tinggi tanpa lag atau gangguan.
- Pengeditan Video Waktu Nyata: Kemampuan pengeditan video waktu nyata dari ZD Soft Screen Recorder membedakannya dari perangkat lunak perekaman lainnya. Pengguna dapat mengakses berbagai alat pengeditan selama proses perekaman, seperti alat menggambar untuk menyoroti poin-poin penting, overlay teks untuk anotasi, dan efek sorot untuk fokus pada area penting. Fungsionalitas ini meningkatkan keterlibatan penonton, karena memungkinkan pembuat untuk secara interaktif membimbing audiens melalui konten. Dengan menyediakan alat ini secara real time, perangkat lunak memungkinkan pengguna untuk menciptakan video yang dipoles dan informatif tanpa memerlukan pengeditan pascaproduksi yang ekstensif.
- Frame Rate yang Dapat Disesuaikan: Kemampuan untuk menyesuaikan frame rate adalah keuntungan signifikan dari ZD Soft Screen Recorder. Pengguna dapat memilih frame per detik (FPS) yang paling sesuai dengan kebutuhan perekaman mereka. Pengaturan FPS yang lebih tinggi, seperti 60 FPS, ideal untuk menangkap aksi cepat, memastikan bahwa setiap gerakan halus dan lancar. Sebaliknya, pengaturan FPS yang lebih rendah, seperti 30 FPS, dapat digunakan untuk perekaman statis, yang membantu mengurangi ukuran file tanpa mengorbankan kualitas. Fleksibilitas ini memungkinkan pengguna untuk mengoptimalkan rekaman mereka berdasarkan jenis konten yang mereka hasilkan.
- Berbagai Format Output: Untuk mengakomodasi berbagai preferensi pengguna, ZD Soft Screen Recorder mendukung beberapa format output. Pengguna dapat memilih dari format seperti AVI, MP4, dan WMV, masing-masing menawarkan keunggulan tersendiri. AVI dikenal karena kualitas tingginya dan kompatibilitasnya dengan sebagian besar pemutar media, sementara MP4 menawarkan keseimbangan antara kualitas dan ukuran file, menjadikannya ideal untuk berbagi online. WMV, format yang kompatibel dengan Windows, menawarkan kompresi yang baik untuk penyimpanan. Beragam pilihan ini memastikan bahwa pengguna dapat memilih format terbaik untuk kebutuhan spesifik mereka, baik untuk penggunaan profesional maupun berbagi santai.
- Fitur Penjadwalan Bawaan: Fitur penjadwalan bawaan sangat berguna bagi pengguna yang perlu merencanakan rekaman mereka sebelumnya. Fitur ini memungkinkan pengguna untuk mengatur waktu mulai dan berakhir yang spesifik untuk rekaman mereka, membuatnya mudah untuk menangkap acara langsung atau webinar. Selain itu, pengguna dapat menetapkan jadwal berulang untuk produksi konten reguler, seperti tutorial mingguan. Dengan mengotomatiskan proses perekaman, ZD Soft Screen Recorder meningkatkan produktivitas dan memastikan bahwa pengguna dapat menangkap konten penting tanpa intervensi manual.
- Overlay Webcam: Fitur overlay webcam memungkinkan pengguna menambahkan sentuhan pribadi pada rekaman mereka. Dengan memposisikan umpan webcam di mana saja di layar, pengguna dapat meningkatkan keterlibatan penonton. Ini sangat bermanfaat untuk video permainan, di mana streamer dapat menunjukkan reaksi dan ekspresi mereka. Dalam pengaturan tutorial, instruktur dapat menghadirkan diri mereka bersama konten instruksional, menciptakan pengalaman yang lebih interaktif. Fleksibilitas overlay webcam berkontribusi pada gaya presentasi yang lebih menarik dan dapat dihubungkan.
- Antarmuka Ramah Pengguna: ZD Soft Screen Recorder memiliki antarmuka yang ramah pengguna yang dirancang untuk kemudahan penggunaan. Tata letaknya intuitif, dengan fitur utama mudah diakses untuk navigasi cepat. Pengguna dapat dengan cepat menemukan fungsi penting seperti memulai dan menghentikan rekaman, menyesuaikan pengaturan, dan mengakses alat pengeditan. Desain yang dipikirkan dengan matang memastikan bahwa pengguna, baik pemula maupun profesional berpengalaman, dapat secara efisien menghasilkan rekaman berkualitas tinggi tanpa kurva belajar yang curam.
- Pintasan Keyboard: Pintasan keyboard yang dapat disesuaikan secara signifikan meningkatkan kegunaan ZD Soft Screen Recorder. Pengguna dapat menetapkan pintasan untuk berbagai fungsi, memungkinkan mereka mengontrol rekaman dengan cepat dan efisien. Fitur ini sangat berguna selama streaming langsung atau permainan, di mana tindakan cepat mungkin diperlukan. Dengan memungkinkan pengguna untuk mengatur pintasan yang dipersonalisasi, perangkat lunak ini meningkatkan efisiensi dan memungkinkan operasi yang lebih lancar selama rekaman.
- Manajemen File: Manajemen file yang efektif adalah aspek penting dari perangkat lunak perekaman mana pun, dan ZD Soft Screen Recorder unggul dalam hal ini. Pemutar bawaan memungkinkan pengguna untuk mempraputar rekaman langsung dalam perangkat lunak, menghilangkan kebutuhan untuk pemutar media eksternal. Selain itu, perangkat lunak ini menawarkan alat organisasi untuk memberi tag, mengganti nama, dan mengurutkan rekaman, membantu pengguna menjaga perpustakaan mereka tetap teratur. Manajemen file yang efisien ini meningkatkan pengalaman pengguna secara keseluruhan dan memudahkan pencarian serta pengelolaan konten yang direkam.
- Dukungan Multi-Monitor: Bagi pengguna dengan pengaturan multi-monitor, ZD Soft Screen Recorder menyediakan dukungan yang kuat untuk merekam di beberapa layar. Fitur ini sangat berharga bagi mereka yang bekerja dengan alur kerja yang kompleks, memungkinkan mereka untuk menangkap aktivitas di layar yang berbeda dengan mulus. Pengguna dapat merekam tampilan utama mereka sambil merujuk materi di monitor lain, meningkatkan produktivitas dan fleksibilitas. Kemampuan ini membuat perangkat lunak ini cocok untuk berbagai kasus penggunaan profesional dan pribadi.
- Kontrol FPS (Frames Per Second): Mengontrol pengaturan frames per second (FPS) memungkinkan pengguna untuk mengoptimalkan rekaman mereka berdasarkan jenis konten. Pengaturan FPS yang lebih tinggi sangat penting untuk adegan aksi, memastikan bahwa gerakan ditangkap dengan halus. Pengaturan FPS yang lebih rendah, di sisi lain, dapat bermanfaat untuk presentasi statis, membantu mengelola ukuran file secara efektif. Dengan memberikan pengguna kemampuan untuk menyesuaikan pengaturan FPS, ZD Soft Screen Recorder memberdayakan mereka untuk menciptakan konten berkualitas tinggi yang disesuaikan dengan kebutuhan spesifik mereka.
- Efek Kursor Mouse: Inklusi efek kursor mouse meningkatkan kejelasan video instruksional. Pengguna dapat menyesuaikan penampilan kursor selama rekaman, seperti menambahkan sorotan atau efek klik untuk membuat kursor lebih terlihat. Ini sangat berguna dalam video tutorial, di mana penting bagi penonton untuk mengikuti tindakan instruktur. Efek-efek ini tidak hanya meningkatkan keterlibatan penonton tetapi juga meningkatkan kualitas keseluruhan konten instruksional.
- Penandaan Air: Bagi pembuat konten yang ingin melindungi kekayaan intelektual mereka, fitur penandaan air di ZD Soft Screen Recorder sangat berharga. Pengguna dapat menambahkan watermark kustom, seperti logo atau teks, pada rekaman mereka untuk membangun identitas merek dan menjaga karya mereka tetap aman. Kemampuan untuk memposisikan dan mengubah ukuran watermark memastikan bahwa watermark tidak mengganggu konten utama. Fitur ini membantu pembuat konten mempertahankan kontrol atas kekayaan intelektual mereka sambil meningkatkan pengenalan merek.
- Fungsionalitas Snapshot: Fungsionalitas snapshot memungkinkan pengguna untuk menangkap gambar diam selama rekaman, menyediakan alat berharga untuk berbagai aplikasi. Pengguna dapat mengambil snapshot untuk membuat thumbnail menarik untuk video mereka atau mendokumentasikan momen kunci selama tutorial untuk referensi di kemudian hari. Fitur ini meningkatkan fleksibilitas proses perekaman, memungkinkan pengguna untuk membuat konten tambahan yang melengkapi video mereka.
- Penyesuaian Kecepatan Putar: Penyesuaian kecepatan putar memungkinkan pengguna mengontrol bagaimana konten mereka disajikan kepada penonton. ZD Soft Screen Recorder memungkinkan pengguna untuk mempercepat pemutaran untuk tutorial yang cepat atau memperlambat pemutaran untuk walkthrough yang lebih detail. Fleksibilitas dalam kecepatan pemutaran meningkatkan pengalaman keseluruhan penonton, memungkinkan pengiriman konten yang disesuaikan untuk memenuhi kebutuhan audiens yang beragam.
- Editor Video Terintegrasi: Alat pengeditan video terintegrasi dalam ZD Soft Screen Recorder memungkinkan pengguna untuk melakukan penyesuaian cepat tanpa memerlukan perangkat lunak pengeditan terpisah. Fitur seperti pemangkasan dan pemisahan rekaman memudahkan pengeditan, memungkinkan pengguna untuk memperbaiki konten mereka dengan efisien. Proses pengeditan yang disederhanakan ini membuatnya lebih nyaman bagi pengguna untuk menghasilkan rekaman yang rapi dan berkualitas profesional tanpa memerlukan pekerjaan pascaproduksi yang ekstensif.
- Pemrosesan Batch: Pemrosesan batch adalah fitur yang menghemat waktu yang memungkinkan pengguna mengonversi beberapa file rekaman ke format yang berbeda secara bersamaan. Ini sangat bermanfaat bagi pembuat konten yang memiliki banyak rekaman untuk diproses sebelum diunggah. Pengguna dapat dengan cepat mengonversi dan mengatur rekaman mereka ke format pilihan tanpa usaha manual yang berulang. Fitur ini meningkatkan efisiensi keseluruhan dan membantu pengguna mengelola konten mereka dengan lebih efektif.
System Requirements:
- Sistem Operasi: Versi Windows yang didukung mencakup Windows XP hingga Windows 10, baik edisi 32-bit maupun 64-bit. Setiap versi Windows memiliki karakteristik dan pembaruan yang berbeda yang dapat memengaruhi performa aplikasi dan kompatibilitas dengan perangkat keras. Untuk mendapatkan pengalaman pengguna yang optimal, penting untuk memastikan bahwa sistem Anda berjalan pada salah satu versi yang terdaftar. Versi yang lebih baru, seperti Windows 10, biasanya menawarkan peningkatan dalam keamanan sistem, stabilitas, dan fungsionalitas yang lebih baik, yang pada gilirannya dapat meningkatkan produktivitas dan melindungi data pengguna dari ancaman.
- Prosesor: Prosesor dengan kecepatan minimal 1 GHz diperlukan untuk memastikan operasi yang lancar. Persyaratan ini menjamin bahwa sistem Anda dapat menangani aplikasi dan proses yang berjalan tanpa mengalami lag atau gangguan. Prosesor yang lebih cepat sangat penting, terutama untuk menjalankan aplikasi yang memerlukan daya komputasi lebih tinggi, seperti perangkat lunak desain grafis, pengeditan video, atau permainan. Dengan prosesor yang kuat, pengguna akan merasakan respons yang lebih cepat dan kemampuan multitasking yang lebih baik.
- RAM: Diperlukan RAM minimal 512 MB untuk fungsi dasar, tetapi sangat disarankan untuk memiliki setidaknya 1 GB atau lebih. Kapasitas RAM yang memadai adalah kunci untuk menjalankan aplikasi secara efisien. Dengan RAM yang lebih banyak, sistem dapat melakukan multitasking dengan lebih baik, mengurangi kemungkinan penurunan kinerja atau crash saat beberapa aplikasi dijalankan secara bersamaan. Pengguna yang bekerja dengan file besar atau menjalankan aplikasi yang membutuhkan banyak sumber daya akan merasakan manfaat yang signifikan dari peningkatan kapasitas RAM, karena ini akan mempercepat proses dan meningkatkan pengalaman keseluruhan.
- Ruang Disk: Sekitar 20 MB ruang kosong di hard drive diperlukan untuk instalasi aplikasi. Meskipun jumlah ini terbilang kecil, penting untuk mempertimbangkan bahwa ruang tambahan juga dibutuhkan untuk pembaruan, file sementara, dan data yang dihasilkan selama penggunaan aplikasi. Memastikan adanya ruang kosong yang cukup tidak hanya membantu menghindari masalah selama instalasi tetapi juga menjaga performa sistem tetap optimal setelah aplikasi terinstal. Kekurangan ruang dapat menyebabkan aplikasi berjalan lambat dan berpotensi menyebabkan kesalahan.
- Kartu Suara: Kartu suara yang kompatibel dengan sistem operasi Anda diperlukan untuk memastikan pemrosesan audio yang tepat. Sebagian besar komputer modern sudah dilengkapi dengan kartu suara onboard yang memenuhi standar kualitas. Namun, jika Anda menghadapi masalah terkait audio, seperti suara yang terputus atau kualitas suara yang buruk, memperbarui driver kartu suara atau memasang kartu suara tambahan mungkin diperlukan untuk memastikan pengalaman audio yang memuaskan. Kualitas audio yang baik sangat penting, terutama jika Anda menggunakan aplikasi untuk multimedia atau komunikasi.
- Webcam (Opsional): Webcam tidak diwajibkan, tetapi dapat sangat berguna jika Anda ingin memanfaatkan fitur overlay webcam. Fitur ini memungkinkan Anda untuk mengintegrasikan video langsung dari webcam ke dalam aplikasi, presentasi, atau panggilan video. Pastikan webcam terpasang dan dikonfigurasi dengan benar untuk memastikan kinerjanya optimal. Dengan webcam yang berfungsi dengan baik, Anda dapat meningkatkan interaksi dalam pertemuan virtual atau presentasi, memberikan dimensi tambahan dalam komunikasi Anda.